Ableton Live shortcuts are essential tools for any producer 一 saving you significant time and helping to keep that creative momentum going.
Plus, being able to navigate quickly and efficiently will seriously enhance your overall production experience.
That’s why we’re breaking down the most beneficial Ableton shortcuts, including:
- General commands ✓
- Navigation tips ✓
- Grid adjustments ✓
- Editing essentials ✓
- MIDI editing techniques ✓
- Clips and devices management ✓
- Recording and playback controls ✓
- View and zoom enhancements ✓
- Miscellaneous shortcuts ✓
- Session and Arrangement View shortcuts ✓
- Custom shortcut creation ✓
- And 60+ more ✓
After this article, you’ll be able to streamline your workflow and enhance your music production skills with all the shortcuts needed to do so.
Plus, you’ll use all the Ableton shortcuts to edit, arrange, and mix like a professional (without ever having to venture into the dropdown menu).
It will revolutionize the way you interact with Ableton Live, making your long sessions more productive and enjoyable.
So, let’s dive in…
Table of Contents
- General Ableton Shortcuts
- Navigation Shortcuts
- Grid Shortcuts
- Editing Shortcuts
- Ctrl + Z (Cmd + Z): Undo
- Ctrl + Y (Cmd + Y): Redo
- Ctrl + A (Cmd + A): Select All
- Ctrl + C (Cmd + C): Copy
- Ctrl + V (Cmd + V): Paste
- Ctrl + X (Cmd + X): Cut
- Ctrl + D (Cmd + D): Duplicate
- Ctrl + E (Cmd + E): Split Clip
- Ctrl + J (Cmd + J): Consolidate Clips
- Ctrl + K (Cmd + K): Toggle Key Map Mode
- Ctrl + M (Cmd + M): Toggle MIDI Map Mode
- Ctrl + R (Cmd + R): Rename
- Ctrl + L (Cmd + L): Toggle Loop
- Ctrl + U (Cmd + U): Quantize
- MIDI Editing Shortcuts
- Ctrl + Shift + M (Cmd + Shift + M): Insert MIDI Clip
- Ctrl + M (Cmd + M): Toggle MIDI Map Mode
- B: Toggle Draw Mode (For MIDI Notes)
- 0: Deactivate/Activate Selected MIDI Notes
- Ctrl + L (Cmd + L): Toggle loop selection in the MIDI Editor
- Alt + Up/Down Arrow: Transpose Selected Notes UP/DOWN An Octave
- Shift + Arrow Keys: Move Selected MIDI Notes by Grid Increments
- Ctrl + Shift + U (Cmd + Shift + U): Quantize Settings
- Clips and Devices
- Recording and Playback Shortcuts
- Miscellaneous Shortcuts
- Ctrl + B (Cmd + B): Toggle Draw Mode
- Ctrl + Shift + F (Cmd + Shift + F): Toggle Follow Mode
- Ctrl + Shift + C (Cmd + Shift + C): Capture MIDI
- Ctrl + P (Cmd + P): Open Preferences
- Ctrl + Shift + K (Cmd + Shift + K): Insert Scene
- Ctrl + Shift + D (Cmd + Shift + D): Duplicate Arrangement Loop
- Ctrl + Shift + I (Cmd + Shift + I): Insert Silence
- Ctrl + Shift + F12 (Cmd + Shift + F12): Toggle Second Window
- Ctrl + Alt + L (Cmd + Option + L): Toggle Detail View
- Ctrl + Alt + F12 (Cmd + Option + F12): Toggle Arrangement Loop ON/OFF
- Alt + Enter: Show/Hide Info View
- Shift + Space: Play From the Start of the Clip
- Ctrl + Shift + F (Cmd + Shift + F): Toggle Follow Mode for Audio Clips
- Alt + Click on a Track Solo Button: Solo Exclusive (mutes all other tracks)
- Bonus: Creating Custom Ableton Shortcuts
- Ableton Shortcuts: Final Thoughts
General Ableton Shortcuts
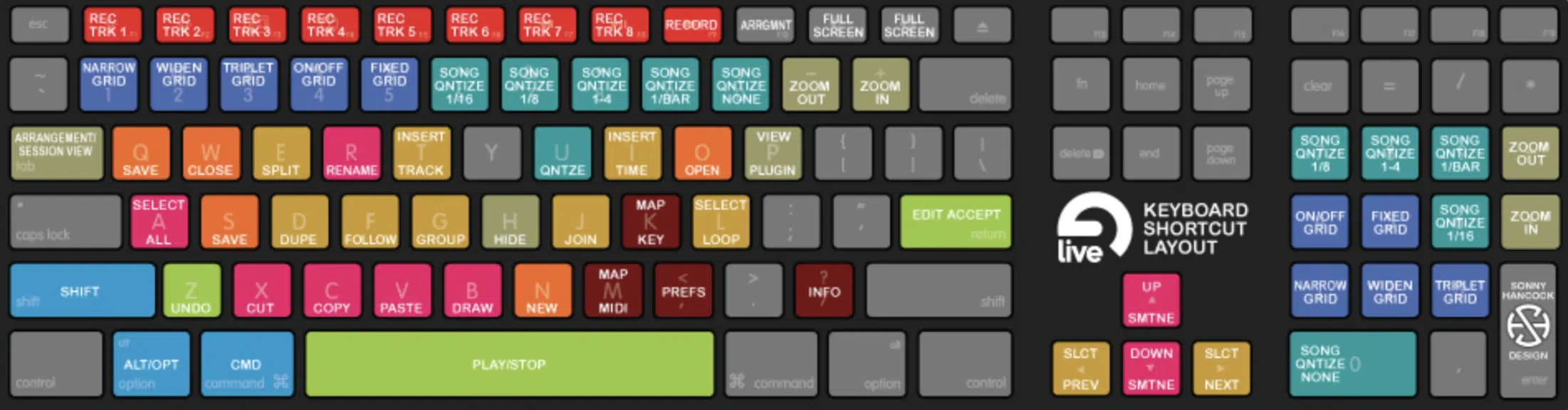
In the fast-paced world of music production, I think we can all agree that efficiency is key. So, let’s kick things off with the more general Ableton shortcuts. These Ableton shortcuts will help you master basic functions and allow you to focus more on creativity.
Ctrl + N (Cmd + N on Mac): New Live Set
This shortcut opens a new project instantly, perfect for capturing inspiration on the fly. It eliminates the need to navigate through menus, letting you dive straight into beatmaking. This saves valuable time and keeps your creativity flowing.
Ctrl + O (Cmd + O on Mac): Open Live Set
Quickly access your saved projects with this command, ensuring precise transitions between sessions. It enhances workflow by reducing the time spent searching for files. This is super useful for maintaining momentum when switching between different selected tracks.
Ctrl + S (Cmd + S on Mac): Save Live Set
Regular saving is everything in the music production world to prevent data loss (which is the worst thing ever). This shortcut ensures your work is always secure 一 capturing all changes as you progress. It’s a necessary habit that protects your projects from unexpected crashes.
Ctrl + Q (Cmd + Q on Mac): Quit Live
Efficiently close Ableton Live when your session is complete, ensuring all changes are saved. This command provides a quick exit, keeping your workspace tidy. It’s perfect for wrapping up your day without lingering tasks.
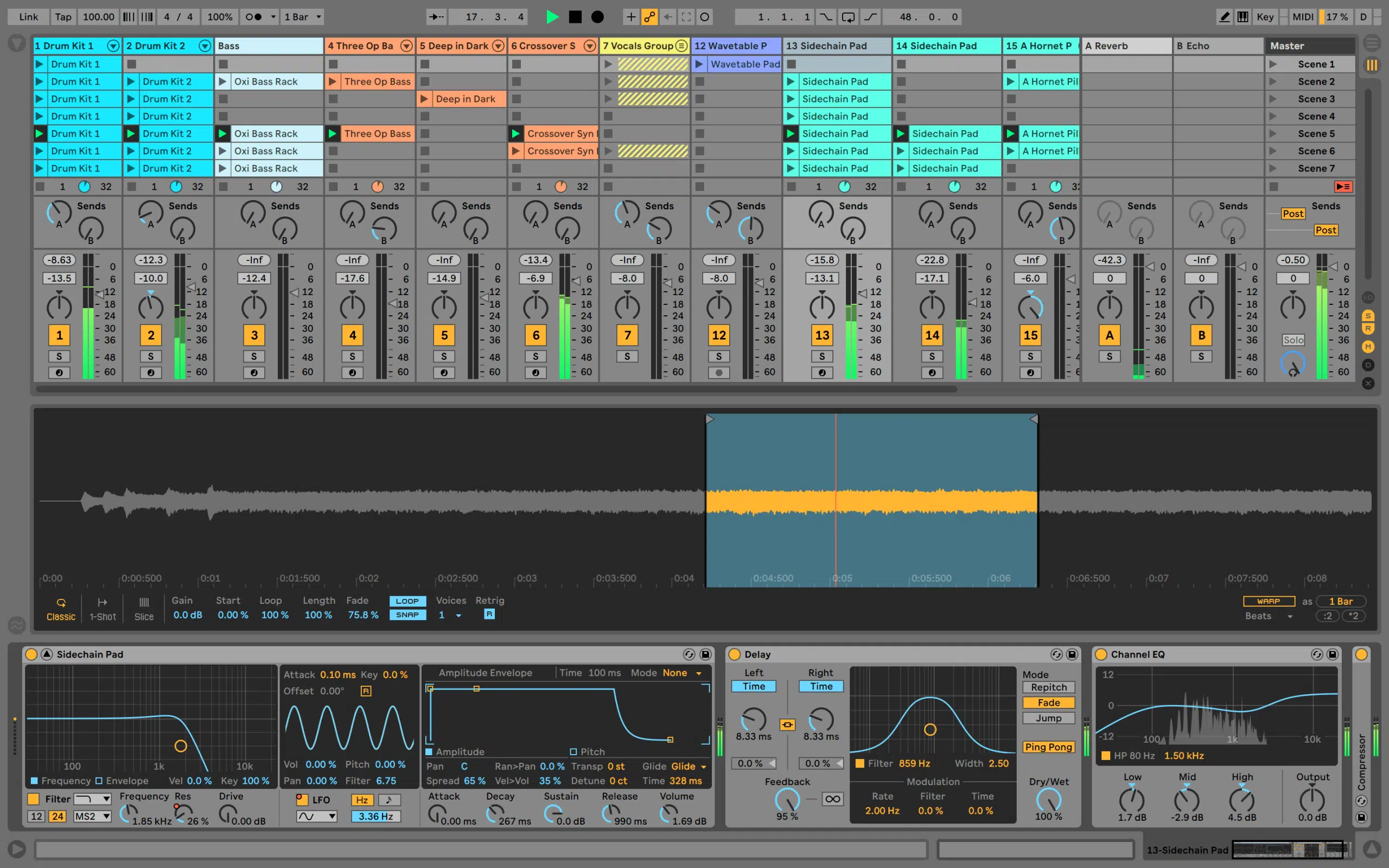
Navigating through Ableton Live efficiently is key for maintaining a smooth workflow. These Ableton shortcuts will help you move flawlessly between views and features. Mastering these key commands enhances your overall production experience.
Tab: Toggle Arrangement/Session Views
The Tab key allows instant switching between Arrangement and Session views, providing flexibility in your workflow. This is essential for producers who utilize both linear and non-linear arrangements. It enhances creative experimentation by offering multiple perspectives on your project.
Ctrl + Alt + B (Cmd + Option + B): Toggle Browser
Access the browser with ease to explore samples, presets, and instruments. This shortcut minimizes interruptions 一 allowing you to find resources without losing focus.
Ctrl + Alt + L (Cmd + Option + L): Toggle Detail View
This Ableton shortcut provides quick access to detailed clip and device settings, optimizing your workspace. It allows you to focus on intricate adjustments without cluttering the main interface.
Ctrl + Shift + W (Cmd + Shift + W): Close Window
Use this command to close the current window, keeping your workspace organized. It helps reduce distractions by eliminating unnecessary clutter.
Grid Shortcuts
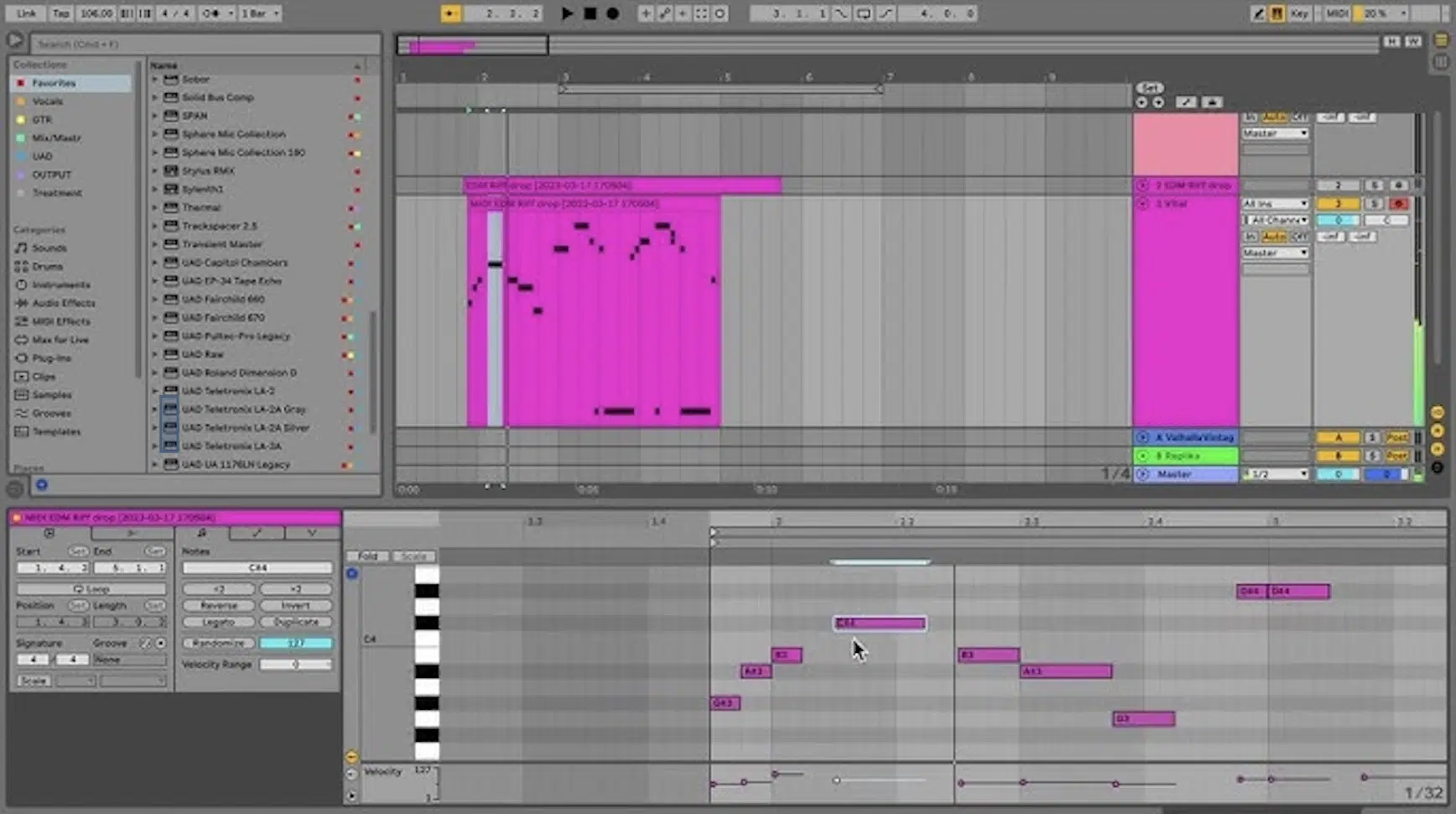
Fine-tuning your project often requires precise grid adjustments. These grid shortcuts in Ableton Live allow you to control your editing environment effortlessly so you stay in rhythm. Nailing these Ableton shortcuts down can significantly improve your editing precision. So let’s get into it.
Ctrl + 1 (Cmd + 1): Narrow Grid
Narrowing the grid offers finer resolution for editing MIDI notes and audio clips for ultimate precision. This is essential for detailed adjustments, making your MIDI edits more accurate. It’s perfect for producers who need control over individual elements in their tracks.
Ctrl + 2 (Cmd + 2): Widen Grid
Widening the grid provides a broader view, which is ideal for arranging audio tracks and MIDI clips quickly. This ability to zoom out helps in structuring your tracks effectively, improving workflow. It’s beneficial when working on larger sections of your project.
Ctrl + 3 (Cmd + 3): Toggle Triplet Grid
Switch to a triplet grid with ease for more complex rhythmic patterns. This shortcut is key for creating unique grooves that stand out in your tracks. It will add a layer of rhythmic diversity to your music.
Ctrl + 4 (Cmd + 4): Toggle Grid Snap
Toggling grid snap ensures your clips and MIDI notes align perfectly, which helps with precise arrangement and timing. It’s a handy shortcut for maintaining a tight structure in your tracks.
Ctrl + 5 (Cmd + 5): Toggle Adaptive Grid
Adaptive grid adjusts dynamically based on zoom level 一 allowing for versatile editing. This flexibility saves time by providing the right grid size for any task.
Editing Shortcuts
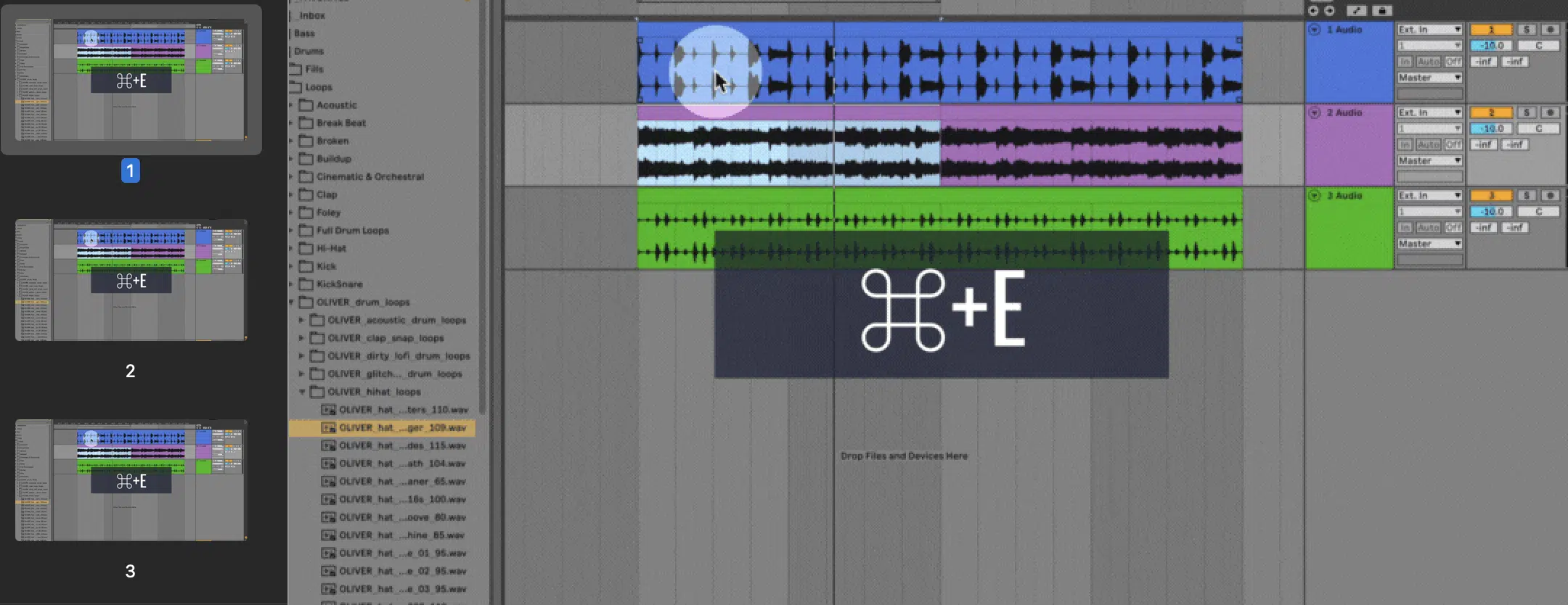
Editing is at the heart of music production, and these keyboard shortcuts speed up the process in a major way. By knowing these essential Ableton Live shortcuts like the back of your hand, you can maintain creative momentum. They help you execute edits like a boss, so you can make your tracks perfect.
Ctrl + Z (Cmd + Z): Undo
Undo mistakes instantly with this shortcut, providing a safety net during experimentation. It allows you to revert changes without disrupting your creative flow.
Ctrl + Y (Cmd + Y): Redo
Redo actions effortlessly to help you toggle between edits. This Ableton shortcut is super important for comparing changes and ensuring your final edits are on point. It offers flexibility in your editing process, making decision-making much easier.
Ctrl + A (Cmd + A): Select All
Select all clips or notes in one go (bulk edits). This key command makes it easier to manipulate multiple clips or tracks simultaneously. It’s perfect for organizing and restructuring large sections of your project quickly.
Ctrl + C (Cmd + C): Copy
Quickly copy selected items, whether audio clips or MIDI notes. It’s fundamental for duplicating elements and speeds up the composition process.
Ctrl + V (Cmd + V): Paste
Paste your copied selections precisely where needed, complementing the copy function. This command helps you construct your project properly by placing different elements exactly where you want them.
Ctrl + X (Cmd + X): Cut
Remove selected elements with ease, allowing for quick rearrangements. Cutting clips or notes helps in reorganizing your project layout. It’s a valuable tool for producers refining their tracks.
Ctrl + D (Cmd + D): Duplicate
Duplicate tracks or clips instantly, a great time-saver for creating layers and variations without manually copying. This Ableton shortcut accelerates the arrangement process 一 allowing you to experiment with different sounds all day.
Ctrl + E (Cmd + E): Split Clip
Split clips at the selection point (shown above), allowing for more granular control over audio and MIDI clips. This is perfect for detailed editing and rearranging specific parts of your project.
Ctrl + J (Cmd + J): Consolidate Clips
Consolidate clips into a single unit, simplifying your timeline and enhancing organization. This is an important step for finalizing sections and reducing clutter in your project. It makes managing multiple clips more straightforward.
Ctrl + K (Cmd + K): Toggle Key Map Mode
Enter key mapping mode swiftly to assign custom shortcuts to various controls. This enhances your workflow personalization 一 making your setup more intuitive.
Ctrl + M (Cmd + M): Toggle MIDI Map Mode
Switch to MIDI mapping mode instantly, which lets you map MIDI controllers to different software functions. This provides tactile control and improves efficiency in your production process. It’s essential if you use MIDI controllers extensively. Side note, if you want to discover the best MIDI controllers around, we got you.
Ctrl + R (Cmd + R): Rename
Rename selected clips or tracks easily, keeping your project super organized. This ensures you can quickly identify different elements during production, which is vital for maintaining clarity in complex projects.
Ctrl + L (Cmd + L): Toggle Loop
Toggle loop points in the Arrangement View, perfect for working on specific sections repeatedly. This Ableton shortcut is key for detailed editing and refining your loop selection.
Ctrl + U (Cmd + U): Quantize
Quantize selected MIDI notes, aligning them perfectly to the grid. This key command is essential for tightening up performances and guaranteeing rhythmic precision.
MIDI Editing Shortcuts
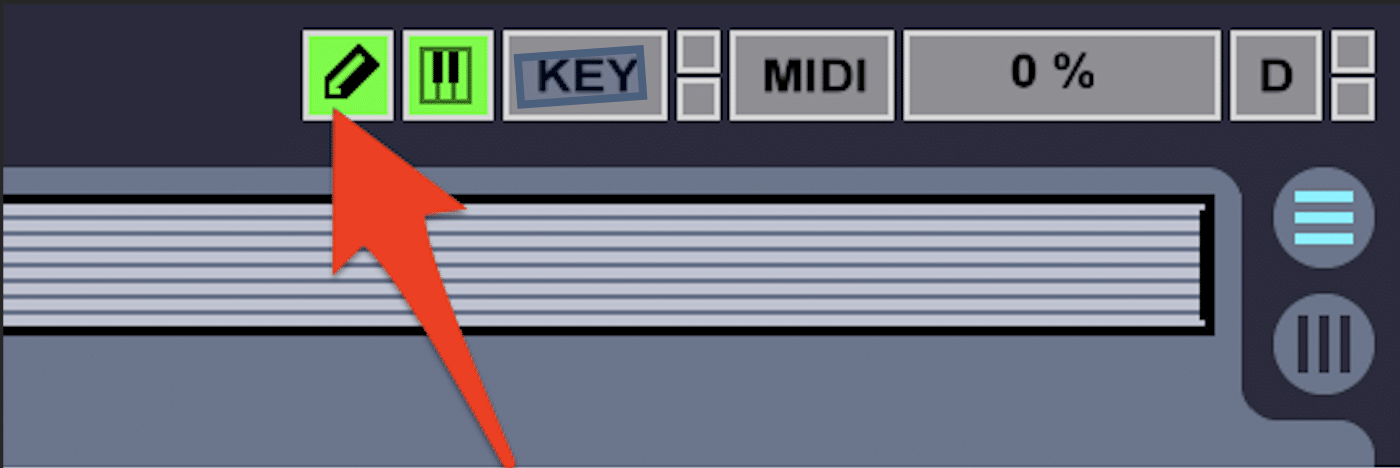
Press B for Toggle Draw Mode
Efficient MIDI editing is key for creating legendary melodies and rhythms. The following Ableton shortcuts will help you manipulate MIDI notes, MIDI tracks, and MIDI clips to enhance your workflow. So, let’s break them down.
Ctrl + Shift + M (Cmd + Shift + M): Insert MIDI Clip
Create a new MIDI clip instantly with this shortcut, allowing you to start sketching musical ideas quickly. It helps maintain the creative flow by reducing the steps needed to create MIDI clips. This is invaluable for producers who frequently insert MIDI track variations.
Ctrl + M (Cmd + M): Toggle MIDI Map Mode
Switch to MIDI mapping mode to link your MIDI controller to specified software parameters. It will enhance your setup, making it more intuitive and tactile. It’s essential for producers who use MIDI controllers to enhance their workflow.
B: Toggle Draw Mode (For MIDI Notes)
Toggle Draw Mode to quickly input or edit MIDI notes 一 providing precise control over your MIDI programming. This is essential for fine-tuning melodies and rhythms directly in the piano roll. It accelerates the editing process, saving time during detailed adjustments. Side note, if you want to know all piano roll secrets, we got you covered.
0: Deactivate/Activate Selected MIDI Notes
Mute or unmute selected MIDI notes easily with this shortcut, perfect for experimenting with different arrangements. It allows you to test variations without deleting notes.
Ctrl + L (Cmd + L): Toggle loop selection in the MIDI Editor
Set loop points in the MIDI Editor to focus on specific sections of your MIDI clips. This shortcut aids in refining your loop length and polishing your arrangements.
Alt + Up/Down Arrow: Transpose Selected Notes UP/DOWN An Octave
Quickly transpose MIDI notes by octaves, helping you explore different tonal ranges. This command enhances your musical ideas effortlessly, offering new perspectives on melodies. It’s essential for producers looking to experiment with harmonies.
Shift + Arrow Keys: Move Selected MIDI Notes by Grid Increments
This command allows precise adjustments of MIDI notes, ensuring they align perfectly within the grid. It’s super important for detailed editing and arrangement, enhancing your control over MIDI sequences. And speaking of MIDI, if you want access to the best MIDI drum kits in the game, look no further.
Ctrl + Shift + U (Cmd + Shift + U): Quantize Settings
Access quantize settings to customize how MIDI notes snap to the grid. This shortcut is valuable for tweaking the quantization to your desired length and groove. It’s perfect for achieving a polished, professional sound.
Clips and Devices
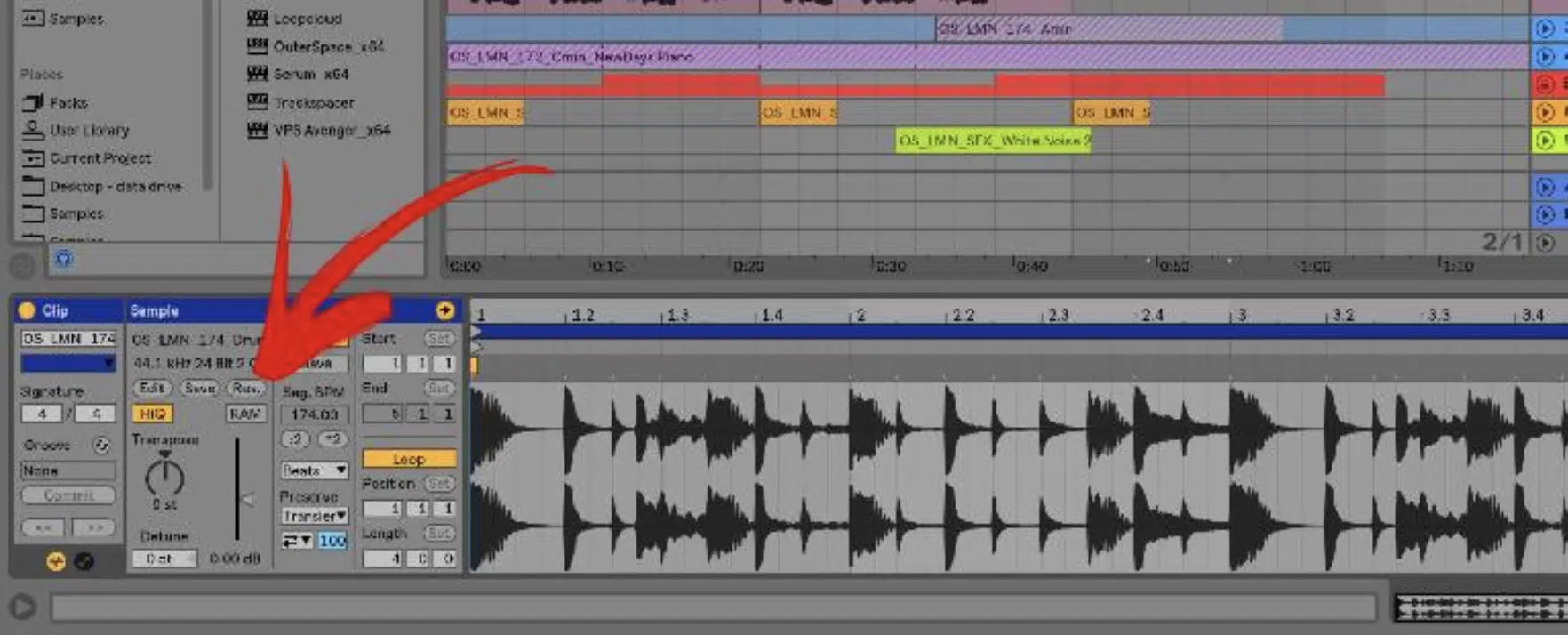
Managing clips and devices efficiently is vital in Ableton Live. These keyboard shortcuts streamline the process, allowing you to control your session with ease. They help you focus on creativity rather than technical details (which can be super boring).
Shift + Tab: Toggle Clip/Device View
Switch between Clip View and Device View, providing quick access to your clips and device parameters. This enhances workflow by reducing the time spent navigating views. Ableton shortcuts like these are essential for producers who frequently fine-tune parameters, which should be all of you.
Ctrl + G (Cmd + G): Group Devices
Group selected devices into a rack 一 organizing your effects and instruments neatly. This not only saves space but also enhances your ability to manage complex setups.
Ctrl + Shift + G (Cmd + Shift + G): Ungroup Devices
Ungroup devices quickly to edit or reorganize them. This flexibility is key for detailed sound design and arrangement tasks. It allows you to modify device chains with ease, so you can get as creative as you’d like.
Ctrl + F (Cmd + F): Find in Browser
Search for samples, presets, or devices in the browser instantly. This shortcut speeds up your workflow by minimizing time spent searching through endless folders.
0: Deactivate/Activate Selected Clip
Easily toggle clips on or off, allowing you to experiment with different arrangements. This key command lets you mute unwanted elements without deletion.
Delete: Delete Selected Audio Clip or Track
Remove any unwanted audio clip or selected track to keep your project extra clean. This sounds like a little thing, but it can make a huge difference. It will help you maintain an organized workspace and reduce clutter.
Enter: Launch Selected Clip
Trigger clips instantly, which is particularly useful in live performances or when testing different parts of your arrangement. This command enhances your ability to audition clips, and is invaluable for producers who perform live.
R: Reverse Audio Clip Selection
When you reverse audio clip selection, you can add creative effects and variations to your selected tracks. This shortcut is great for building tension, introducing unique transitions, and enhancing your ability to manipulate audio creatively.
Recording and Playback Shortcuts

Mastering recording and playback controls is essential for capturing and refining your music like a professional. These keyboard shortcuts optimize your workflow. They’ll enhance your ability to manage sessions as they should be.
Space: Start/Stop Playback
Start or stop playback instantly with the spacebar, making it easy to audition changes. This is for quickly reviewing edits during your production process.
F9: Record
Begin recording with a single key press, ensuring you capture ideas as they happen, because creativity doesn’t wait. This keyboard shortcut is essential for recording sessions, allowing for spontaneity in your workflow.
F10: Stop Recording
Stop recording immediately, allowing you to focus on reviewing takes without navigating through menus. I know simple Ableton shortcuts like these seem pointless, but when you’re on autopilot, you’ll thank me.
F11: Toggle Full Screen
Switch to full-screen mode to maximize your workspace, reducing distractions during long editing sessions. This shortcut enhances focus and allows for a clearer view of your project.
Ctrl + T (Cmd + T): Create New Audio Track/Insert Audio Track
Quickly insert a new audio track, so you can add layers to your projects with ease. It will help you build complex arrangements and add various audio elements.
Ctrl + Shift + T (Cmd + Shift + T): Create New MIDI Track
Add a new MIDI track instantly so you can play around with different virtual instruments and MIDI clips. It helps to keep your workflow smooth and uninterrupted, perfect for expanding your project. It’s valuable for everyone, especially those who work extensively with MIDI track production.
Miscellaneous Shortcuts

These miscellaneous keyboard shortcuts cover various essential functions that enhance your overall workflow in Ableton Live. From drawing modes to exporting audio, these commands provide quick access to key features. So let’s finish things off with some awesome Ableton shortcuts.
Ctrl + B (Cmd + B): Toggle Draw Mode
Toggle Draw Mode to quickly create or edit MIDI notes and automation. This keyboard shortcut is vital for producers who need precise control over their MIDI programming.
Ctrl + Shift + F (Cmd + Shift + F): Toggle Follow Mode
Enable Follow Mode to keep the playback cursor centered 一 providing a continuous view of your timeline. This is super useful during playback and recording so you stay focused on the active section of your project.
Ctrl + Shift + C (Cmd + Shift + C): Capture MIDI
Capture MIDI retroactively to save spontaneous performances even if you weren’t recording. This is one of my favorites. This keyboard shortcut is perfect for preserving creative moments that might otherwise be lost, which would suck.
Ctrl + P (Cmd + P): Open Preferences
Access your preferences quickly to adjust settings without navigating through menus. This shortcut is perfect for customizing your workspace and optimizing Ableton Live for your unique needs (which is different from person to person).
Ctrl + Shift + K (Cmd + Shift + K): Insert Scene
Insert a new scene quickly, which enhances your ability to organize and arrange ideas in Session View. This keyboard shortcut helps you experiment with different song sections. It’s a time-saver for producers who frequently utilize the session-based workflow.
Ctrl + Shift + D (Cmd + Shift + D): Duplicate Arrangement Loop
Duplicate the current loop selection in Arrangement View 一 making it easy to extend sections of your song. This command helps in building song structure efficiently by repeating desired loops. It’s essential when you’re working on arrangement and structure.
Ctrl + Shift + I (Cmd + Shift + I): Insert Silence
Insert silence at the selected point, which is valuable for creating space within your project without affecting other elements.
Ctrl + Shift + F12 (Cmd + Shift + F12): Toggle Second Window
Open a second window for a more expansive view of your project, enhancing your ability to multitask. This is super useful for producers working with multiple monitors, providing an extensive overview. It improves workflow by allowing simultaneous access to different parts of the interface.
Ctrl + Alt + L (Cmd + Option + L): Toggle Detail View
Toggle the Detail View to access in-depth parameters of clips and devices, enhancing your control over individual elements. This Ableton shortcut is vital for producers who require detailed adjustments during production.
Ctrl + Alt + F12 (Cmd + Option + F12): Toggle Arrangement Loop ON/OFF
Quickly toggle the arrangement loop, allowing you to focus on specific sections of your track during playback. This command is helpful for refining loop length and structure. It enhances the editing process by focusing only on the active section.
Alt + Enter: Show/Hide Info View
Display or hide the Info View to get quick tips and descriptions about controls and functions within Ableton Live. This shortcut is excellent for new users who need guidance or reminders about certain features.
Shift + Space: Play From the Start of the Clip
Start playback from the beginning of the selected clip 一 making it easy to review specific sections that need some extra attention.
Ctrl + Shift + F (Cmd + Shift + F): Toggle Follow Mode for Audio Clips
Keep audio clips centered during playback with Follow Mode, ensuring you stay focused on the current section. This is essential for producers working with extensive arrangements. It helps maintain a clear view of your project timeline.
Alt + Click on a Track Solo Button: Solo Exclusive (mutes all other tracks)
Quickly solo a track exclusively by holding Alt while clicking the solo button, muting all other tracks instantly. This is invaluable for isolating individual elements during mixing or sound design tasks.
Bonus: Creating Custom Ableton Shortcuts

Aside from all the other important shortcuts, creating your own custom Ableton shortcuts is just as beneficial.
It allows you to tweak the software to match your unique Ableton workflow.
To set up custom shortcuts, enter Key Map Mode by pressing Ctrl + K (Cmd + K on Mac).
Once you’re in this mode, click on the function you want to map and then press the key or combination you wish to assign.
Super easy, right?
This personalization of Ableton shortcuts will streamline your entire workspace 一 making it easier to access frequently used functions quickly.
Custom shortcuts like, let’s say toggle computer/MIDI keyboard, will empower you to optimize Ableton Live for your specific needs.
Plus, significantly improve your production process, naturally.
Ableton Shortcuts: Final Thoughts
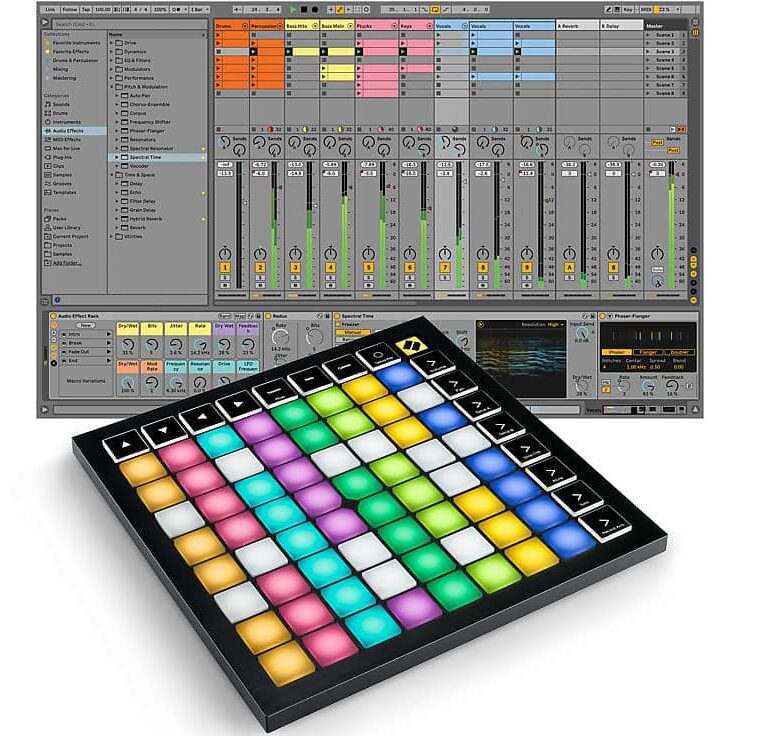
Ableton shortcuts, as you now know, are super valuable tools that help to streamline your workflow and maintain your creative flow.
Plus, they can help you enable you to navigate and edit like a professional.
For even more support, check out these legendary Free Project Files, which contain three project files available in Ableton Live.
It will show you exactly how to create professional tracks in this intriguing DAW, from start to finish (all created by professional producers and sound designers).
To say it’s invaluable, especially when mixed with these new shortcuts, is an understatement.
And yes, everything is 100% royalty-free and copyright-free, so you can use them however you’d like.
So, now with thesee Ableton shortcuts at your fingertips, make sure to never stop refining your process, enhancing your skills, and making epic music.
Until next time…






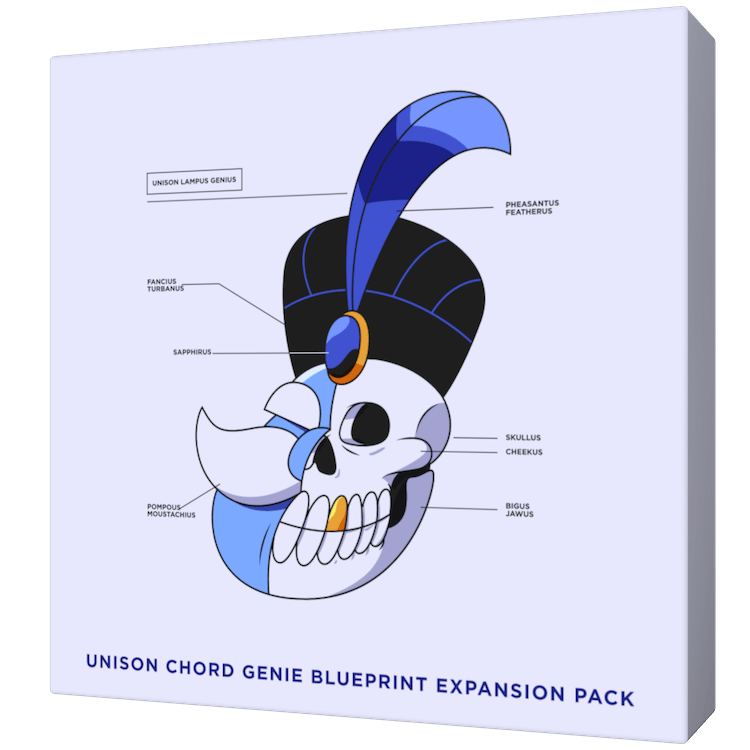
Leave a Reply
You must belogged in to post a comment.